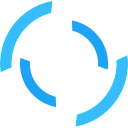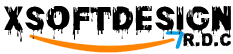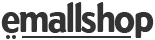Comment corriger l’erreur WordPress « Le lien que vous avez suivi a expiré » ?
Les erreurs sont une des choses que vous pouvez inévitablement rencontrer lorsque vous gérez un site WordPress. « Le lien que vous avez suivi a expiré » est un autre message d’erreur courant. Lorsque cette erreur s’installe, elle peut être frustrante à corriger si vous êtes un utilisateur débutant. 😔 Elle est généralement due à une tentative de téléchargement de fichiers, de thèmes, d’extensions ou de médias, mais dont la taille dépasse la limite de téléchargement fixée par WordPress. 😮💨

Contenus
Le message “Le lien que vous avez suivi a expiré”, est une erreur qui n’affiche pas beaucoup d’informations. Mais il n’est pas difficile à résoudre et vous allez découvrir bientôt.🤗
Objectif
L’erreur “Le lien que vous avez suivi a expiré”, peut être corrigée en utilisant quelques méthodes simples. Dans cet article, nous allons vous indiquer les raisons pour lesquelles, cette erreur peut affecter votre site et détailler ensuite les 4 méthodes les plus courantes pour la corriger.🤭
Besoin d’un hébergement web au meilleur prix ?
LWS vous conseille sa formule d’hébergement en promotion à -25% (offre à partir de 1,49€ par mois au lieu de 1,99 €). Non seulement les performances sont au rendez-vous mais vous profitez en plus d’un support exceptionnel.
Prérequis
Pour avoir la possibilité, de résoudre l’erreur “Le lien que vous avez suivi a expiré”, vous devez avoir accès à l’espace d’administration de votre site. La plupart de méthodes exigent de vous connecter au compte d’hébergement de votre site.
Pourquoi l’erreur “Le lien que vous avez suivi a expiré” se produit-elle ?
Lorsque cette erreur s’affiche, aucun détail supplémentaire ne l’accompagne. Ce qui peut être difficile à comprendre et, provoquer une frustration lorsque vous débutez avec WordPress.
 La raison principale pour laquelle cette erreur s’affiche est essentiellement le téléchargement d’un fichier dont le volume dépasse la limite maximale définie par votre hébergeur. Le fichier téléchargé peut être un thème, un plugin ou habituellement un média (image ou vidéo à haute définition).
La raison principale pour laquelle cette erreur s’affiche est essentiellement le téléchargement d’un fichier dont le volume dépasse la limite maximale définie par votre hébergeur. Le fichier téléchargé peut être un thème, un plugin ou habituellement un média (image ou vidéo à haute définition).
En fait, lorsque vous déployez votre site sur un hébergement web mutualisé, votre hébergeur fixe une limite de téléchargement de fichiers. Cette règle permet d’économiser les ressources et empêcher la sur utilisation au profit d’un compte d’hébergement spécifique.
Cette limite varie en fonction du plan d’hébergement que vous avez choisi. Les limites sont fixées de façon optimale afin d’empêcher la survenue de ce type d’erreur. Mais si vous évoluez votre site et que vous téléchargez des fichiers de grand volume, vous pouvez inévitablement face à cette erreur.
Sur WordPress, vous pouvez facilement vérifier la limite de téléchargement de fichiers. Connectez-vous à votre tableau de bord d’administration. Ensuite, accédez à la section « Média › médiathèque ».

Ainsi, plus vous avez un plan supérieur, plus vous pouvez avoir une limite élevée de téléchargement de fichiers.
L’erreur « Le lien que vous avez suivi a expiré » peut survenir aussi à la suite d’un conflit entre les différents plugins que vous avez installés sur votre site.
Méthode 01 : modifier le fichier functions.php
Le fichier functions.php vous permet de gérer les fonctionnalités de votre thème. Il peut permettre également de résoudre l’erreur de type “Le lien que vous avez suivi a expiré”. Cependant, si vous utilisez votre thème principal, vous pouvez perdre les modifications une fois que vous faites une mise à jour.
Ainsi, pour éviter d’ajouter à nouveau le code chaque fois que vous faites une mise à jour, nous vous recommandons d’utiliser un thème enfant.
De cette façon, le thème principal sera mis à jour et le thème enfant peut conserver la configuration personnalisée. Vous pouvez trouver le fichier functions.php en utilisant un client FTP ou le gestionnaire de fichiers intégré dans votre compte d’hébergement.
Si vous utilisez un gestionnaire de fichiers, vous pouvez trouver le fichier functions.php via le chemin « public_html › wp-content › thème › thème actif ».
Mais vous pouvez rapidement procéder en utilisant l’éditeur de fichiers des thèmes dans votre tableau de bord d’administration.
Pour ce faire, connectez-vous à votre espace d’administration puis rendez-vous dans la section « Apparence › éditeur de fichiers des thèmes ».

Dans la nouvelle interface, vous devez ouvrir le fichierfunctions.php.Vous devez vous assurer que vous modifiez le thème actif de votre site dans le menu déroulant « Sélectionner le thème à modifier ».

Une fois que le fichier est ouvert dans l’éditeur, ajoutez les lignes de codes ci-dessous à la fin du code :
Vous devez ajouter ces instructions en fonction de votre formule d’hébergement. Il est plus que judicieux de fixer des valeurs basses afin de ne pas entraver les performances de votre site par l’utilisation de fichiers de volume énorme par certains utilisateurs.
Dans le code ci-dessus :
- upload_max_filesize : cette ligne de code s’applique à WordPress pour fixer la limite maximale de la taille de fichiers à télécharger sur votre site.
- max_post_size : cette deuxième ligne fixe la taille maximale que peut atteindre le fichier de chaque article que vous créez sur votre site. Cette taille inclut les images ou tous les fichiers média que vous pouvez insérer dans une publication.
- max_execution_time : c’est le temps maximal que WordPress peut prendre pour télécharger un fichier. Il est en lien direct avec la taille de fichiers. Si vous fixez une limite maximale de taille de fichiers élevée, pensez aussi à l’augmenter en conséquence.
Cela devrait apparaître comme sur la capture d’écran ci-dessous :
 Une fois que vous avez terminé, mettez à jour votre fichier et vérifiez si l’erreur a disparu.
Une fois que vous avez terminé, mettez à jour votre fichier et vérifiez si l’erreur a disparu.
Méthode 02 : utiliser le fichier .htaccess
Au lieu de modifier le fichier functions.php de votre thème, vous pouvez aussi utiliser le fichier .htaccess. Cette méthode ne vous exige pas d’utiliser un thème enfant. Et même les mises à jour du noyau de WordPress ne pourront pas annuler vos modifications.
Pour modifier le fichier .htaccess, vous devez accéder aux fichiers d’installation de votre site en utilisant un client FTP tel que FileZilla ou votre gestionnaire de fichiers. Dans notre exemple, nous allons utiliser le gestionnaire de fichiers.
Pour cela, connectez-vous à votre compte d’hébergement puis cliquez sur l’outil « Gestionnaire de fichiers ». Vous serez redirigé vers l’interface de gestion de fichiers de votre site. Le fichier
Vous serez redirigé vers l’interface de gestion de fichiers de votre site. Le fichier .htaccess est généralement accessible dans le répertoire racine de votre site. Une fois que vous avez localisé ce fichier, faites un clic droit dessus et sélectionnez l’option « Modifier ». Une fois que vous avez cliqué sur l’option indiquée, le fichier
Une fois que vous avez cliqué sur l’option indiquée, le fichier .htaccess sera ouvert dans une interface d’édition. Personnalisez les valeurs en fonction de vos besoins et collez le code ci-dessous à la fin de votre fichier :
Une fois que vous avez terminé, cliquez sur le bouton « Enregistrer les modifications ».
Fermez l’éditeur de code et essayez d’accéder à l’interface qui affichait l’erreur auparavant, si tout s’est passé comme prévu, vous devriez accéder à nouveau à la page pour terminer votre action.
Méthode 03 : utiliser le fichier php.ini
Si vous ne voulez pas modifier le fichier .htaccess de votre installation, vous pouvez alternativement utiliser le fichier php.ini. Il s’agit d’un fichier de configuration PHP, accessible habituellement, dans le dossier racine de votre site.
Si vous ne le trouvez pas, c’est plus simple de créer un nouveau. Pour ce faire, ouvrez votre gestionnaire de fichiers et cliquez sur le bouton « +Fichier » pour créer un nouveau fichier. Dans l’interface résultant, entrez le nom de votre fichier. Cela doit être
Dans l’interface résultant, entrez le nom de votre fichier. Cela doit être php.ini et confirmez la création du fichier en cliquant sur le bouton de confirmation.  Une fois que le fichier est créé, faites un clic droit dessus et sélectionnez l’option « Modifier ».
Une fois que le fichier est créé, faites un clic droit dessus et sélectionnez l’option « Modifier ». Vous serez redirigé vers l’interface d’édition de codes pour le fichier
Vous serez redirigé vers l’interface d’édition de codes pour le fichier php.ini. Tout ce dont vous avez besoin de faire est d’ajouter les lignes de codes ci-dessous :
Une fois que l’extrait de codes est ajouté, enregistrez votre fichier. Ce qui devrait résoudre l’erreur par la suite.
Méthode 04 : résoudre un conflit d’extensions
Si l’erreur “Le lien que vous avez suivi a expiré” apparaît après l’installation d’une ou de plusieurs extensions, alors il est évident qu’elle soit causée par un plugin. Le problème peut être le fait qu’un plugin est mal codé et entre en conflit avec le noyau de WordPress ou avec d’autres extensions que vous utilisez.
La solution rapide consiste à désinstaller toutes les extensions et de les réactiver une à une. Ainsi, dans votre gestionnaire de fichiers, faites un clic droit sur le dossier « Plugins » et sélectionnez l’option « Renommer ». Vous pouvez renommer le dossier en quelque chose de plus spécifique. Cela désactive automatiquement toutes les extensions installées. Accédez ensuite à la section « Extensions › extensions installées » dans votre espace d’administration. Vous pouvez constater facilement que les plugins sont désactivés dans l’ensemble.
Vous pouvez renommer le dossier en quelque chose de plus spécifique. Cela désactive automatiquement toutes les extensions installées. Accédez ensuite à la section « Extensions › extensions installées » dans votre espace d’administration. Vous pouvez constater facilement que les plugins sont désactivés dans l’ensemble. Réactivez progressivement chaque plugin afin de découvrir le coupable. Le module conflictuel devrait être supprimé. N’oubliez pas de renommer le dossier « Plugins » en son nom d’origine une fois que vous avez résolu l’erreur.
Réactivez progressivement chaque plugin afin de découvrir le coupable. Le module conflictuel devrait être supprimé. N’oubliez pas de renommer le dossier « Plugins » en son nom d’origine une fois que vous avez résolu l’erreur.
At vero eos et accusam et justo duo dolores et ea rebum. Lorem ipsum dolor sit amet. Lorem ipsum dolor sit amet, consetetur sadipscing elitr, At accusam aliquyam diam diam dolore dolores duo eirmod eos erat, et nonumy sed tempor et et invidunt justo labore
Lorem ipsum dolor sit amet, consetetur sadipscing elitr, At accusam aliquyam diam diam dolore dolores duo eirmod eos erat, et nonumy sed tempor et et invidunt justo labore Stet clita ea et gubergren, kasd magna no rebum. Lorem ipsum dolor sit amet, consetetur sadipscing elitr, At accusam aliquyam diam diam dolore dolores duo eirmod eos erat, et nonumy sed tempor et et invidunt justo labore Stet clita ea et gubergren, kasd magna no rebum.
Stet clita kasd gubergren, no sea takimata sanctus est Lorem ipsum dolor sit amet. Consetetur sadipscing elitr, sed diam nonumy eirmod tempor invidunt ut labore et dolore magna aliquyam erat, sed diam voluptua. Ut wisi enim ad minim veniam, quis nostrud exerci tation ullamcorper suscipit lobortis nisl ut aliquip ex ea commodo consequat.

Lorem ipsum dolor sit amet, consetetur sadipscing elitr, At accusam aliquyam diam diam dolore dolores duo eirmod eos erat, et nonumy sed tempor et et invidunt justo labore Stet clita ea et gubergren, kasd magna no rebum. Consetetur sadipscing elitr, sed diam nonumy eirmod tempor invidunt ut labore et dolore magna aliquyam erat, sed diam voluptua. Lorem ipsum dolor sit amet, consectetuer adipiscing elit, sed diam nonummy nibh euismod tincidunt ut laoreet.