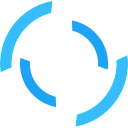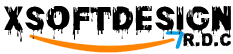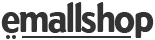Comment gérer plusieurs adresses Gmail dans une seule boîte de réception ?
La gestion de mails est un processus qui peut prendre du temps si vous avez plusieurs comptes pour les activités de votre entreprise. Heureusement, si vous utilisez Gmail comme client de messagerie, vous pouvez gérer tous vos comptes en utilisant une seule boîte de réception. Cela permet de centraliser la réception de tous les mails entrants dans un même compte et d’apporter rapidement des réponses aux différentes demandes de vos clients ou de vos partenaires. 🤗
Pour commencer à gérer plusieurs adresses Gmail dans une seule boîte de réception, vous devez suivre quelques étapes simples.🤭
Objectif
Dans cet article, nous allons vous guider étape par étape sur la façon de procéder pour gérer plusieurs adresses Gmail en utilisant une seule boîte de réception. Cela ne vous prendra que quelques minutes. Lisez donc cet article jusqu’à la fin afin de découvrir comment se déroule tout le processus.😚
Besoin d’un nom de domaine au meilleur prix ?
LWS vous conseille ses packs nom de domaine tout inclus à partir de 0,99€ par an. Vous obtenez un domaine au choix (.fr .com .net .site .tech .shop .boutique .xyz…) mais aussi des adresses email personnalisées (mail@votredomaine.fr) et un certificat SSL.
Pourquoi utiliser plusieurs adresses e-mails ?
Au sein d’une entreprise, avoir plusieurs adresses e-mails est aujourd’hui quelque chose de courant. Cela peut vous aider à vous organiser efficacement. Vous pouvez par exemple orienter les demandes de partenaires vers une adresse e-mail X et orienter les réclamations de clients vers une autre adresse e-mail Y.
Vous pouvez également créer un alias pour les différents mails internes provenant de vos collaborateurs et un autre pour vos mails personnels. Cette manière d’orienter les messages vous permet de rester concentré et apporter des réponses aux mails par ordre d’importance.
Vous pouvez soit créer des adresses e-mails gratuites en utilisant une application de messagerie tels que Gmail ou commander des adresses e-mails professionnelles auprès d’un fournisseur de boîtes e-mails.
Gérer plusieurs adresses Gmail dans une seule boîte de réception
Vous voudrez à présent savoir comment vous devez faire pour gérer dans une seule boîte de réception, plusieurs adresses e-mails. Nous allons vous montrer comment y arriver dans la section ci-dessous.
Configurer plusieurs adresses Gmail dans une seule boîte de réception
Pour commencer, accédez à votre client de messagerie Gmail et sélectionnez votre adresse e-mail principale. Ensuite, rendez-vous dans les paramètres en cliquant sur le bouton en roue crantée dans le coin supérieur droit de votre interface. L’interface sera développée, cliquez sur le bouton « Voir tous les paramètres » pour accéder à l’ensemble de paramètres de Gmail.
L’interface sera développée, cliquez sur le bouton « Voir tous les paramètres » pour accéder à l’ensemble de paramètres de Gmail. Une fois que vous cliquez sur le bouton indiqué, une nouvelle interface vous sera présentée. Rendez-vous dans l’onglet « Comptes et importation ». Défilez l’interface vers le bas et cliquez sur le bouton « Ajouter une autre adresse e-mail ».
Une fois que vous cliquez sur le bouton indiqué, une nouvelle interface vous sera présentée. Rendez-vous dans l’onglet « Comptes et importation ». Défilez l’interface vers le bas et cliquez sur le bouton « Ajouter une autre adresse e-mail ». Une nouvelle boîte de dialogue sera affichée sur votre écran. Procédez comme suite :
Une nouvelle boîte de dialogue sera affichée sur votre écran. Procédez comme suite :
- Nom : entrez votre nom
- Adresse e-mail : ajoutez la nouvelle adresse e-mail que vous souhaitez utiliser comme une adresse secondaire.
Assurez-vous de correspondre correctement vos informations. Une fois que vous avez terminé, cochez la case « Traiter comme un alias » et cliquez sur le bouton « Étape suivante ». Vous serez redirigé vers une nouvelle boîte de dialogue. Pour commencer à utiliser votre deuxième adresse e-mail, vous devez d’abord la valider. Pour cela, vous devez demander une validation en cliquant sur le bouton « Envoyer une validation ».
Vous serez redirigé vers une nouvelle boîte de dialogue. Pour commencer à utiliser votre deuxième adresse e-mail, vous devez d’abord la valider. Pour cela, vous devez demander une validation en cliquant sur le bouton « Envoyer une validation ». Une fois que vous demandez une validation, Gmail envoie automatiquement un courriel avec des instructions à suivre dans l’adresse e-mail que vous avez ajoutée. Vous êtes à même temps redirigé vers une nouvelle boîte de dialogue pour démarrer le processus de validation.
Une fois que vous demandez une validation, Gmail envoie automatiquement un courriel avec des instructions à suivre dans l’adresse e-mail que vous avez ajoutée. Vous êtes à même temps redirigé vers une nouvelle boîte de dialogue pour démarrer le processus de validation.
Vous pouvez valider votre adresse de deux manières. Vous pouvez utiliser le code qui vous est envoyé dans le mail de validation dans la zone correspondante. Une fois que vous entrez le code, cliquez sur le bouton « Valider ». Si cette voie ne marche pas, ouvrez la boîte de réception du compte e-mail que vous avez ajouté. Ensuite, trouvez le mail de confirmation.
Si cette voie ne marche pas, ouvrez la boîte de réception du compte e-mail que vous avez ajouté. Ensuite, trouvez le mail de confirmation. Défilez vers le bas et trouvez le lien de confirmation. Il vous suffit ensuite de cliquer dessus pour lancer la validation.
Défilez vers le bas et trouvez le lien de confirmation. Il vous suffit ensuite de cliquer dessus pour lancer la validation. Une fois que vous cliquez sur le lien de validation, une nouvelle interface vous sera présentée. Cliquez sur le bouton « Confirmer ».
Une fois que vous cliquez sur le lien de validation, une nouvelle interface vous sera présentée. Cliquez sur le bouton « Confirmer ». Vous avez confirmé votre nouvelle adresse e-mail avec succès. Vous serez redirigé vers une interface de confirmation pour vous assurer que tout s’est déroulé comme prévu.
Vous avez confirmé votre nouvelle adresse e-mail avec succès. Vous serez redirigé vers une interface de confirmation pour vous assurer que tout s’est déroulé comme prévu. Vous pouvez maintenant envoyer de mails depuis votre adresse e-mail principale, mais en utilisant aussi l’adresse e-mail que vous venez de configurer.
Vous pouvez maintenant envoyer de mails depuis votre adresse e-mail principale, mais en utilisant aussi l’adresse e-mail que vous venez de configurer.
Vous devez noter que vous pouvez ajouter plusieurs adresses e-mail dans votre compte principal afin d’avoir la possibilité de les gérer en utilisant la même boîte de réception. Pour cela, il vous suffit de répéter la même procédure avec d’autres adresses comme vous venez de le constater avec cet exemple test.
Tester votre configuration
Vous devez maintenant vérifier que votre configuration a réussi et que pratiquement, vous pouvez commencer à envoyer et à recevoir de mails dans la même boîte de réception.
Pour vérifier, ouvrez votre adresse e-mail principale et cliquez sur le bouton « Nouveau message » pour composer un message Un tableau contextuel sera affiché dans votre écran. Si tout s’est déroulé avec succès, vous devez voir un menu déroulant « De » vous permettant de sélectionner un compte e-mail à utiliser pour envoyer votre message.
Un tableau contextuel sera affiché dans votre écran. Si tout s’est déroulé avec succès, vous devez voir un menu déroulant « De » vous permettant de sélectionner un compte e-mail à utiliser pour envoyer votre message.  Si vous avez cette interface, alors vous pouvez envoyer de mails en utilisant votre nouvelle adresse e-mail.
Si vous avez cette interface, alors vous pouvez envoyer de mails en utilisant votre nouvelle adresse e-mail.
Mais vous devez aussi tester la réception de mails. Pour ce faire, ouvrez à nouveau votre compte principal et cliquez sur le bouton « Nouveau message » pour composer un nouveau courriel électronique. Choisissez comme destinataire, l’adresse e-mail que vous avez ajoutée. Cliquez ensuite sur le bouton « Envoyer ».  Une fois que le mail est envoyé, il atterrit directement dans votre boîte de réception. Et comme vous pouvez le voir, le mail est reçu avec succès.
Une fois que le mail est envoyé, il atterrit directement dans votre boîte de réception. Et comme vous pouvez le voir, le mail est reçu avec succès. Tout ceci prouve maintenant que vous pouvez envoyer des mails en utilisant plusieurs adresses e-mails depuis un seul compte ou en recevoir de vos contacts dans la même boîte de réception.
Tout ceci prouve maintenant que vous pouvez envoyer des mails en utilisant plusieurs adresses e-mails depuis un seul compte ou en recevoir de vos contacts dans la même boîte de réception.
Configurer des adresses e-mails professionnelles dans une seule boîte de réception
Comme pour les adresses e-mails gratuites, vous pouvez également utiliser des adresses e-mails professionnelles dans une même boîte de réception.
Pour cela, connectez-vous à nouveau dans votre adresse e-mail principale. Rendez-vous dans les paramètres et ouvrez la section « Comptes et importation ». Défilez l’interface vers le bas et cliquez sur le bouton « Ajouter un compte de messagerie ». Une nouvelle boîte de dialogue s’affiche sur votre interface. Indiquez l’adresse e-mail professionnelle que vous souhaitez utiliser. Cliquez ensuite sur le bouton « Suivant ».
Une nouvelle boîte de dialogue s’affiche sur votre interface. Indiquez l’adresse e-mail professionnelle que vous souhaitez utiliser. Cliquez ensuite sur le bouton « Suivant ». Vous serez redirigé vers une nouvelle boîte de dialogue. Sélectionnez l’option « Importer les e-mails de mon autre compte (POP3) » puis cliquez sur le bouton « Suivant ».
Vous serez redirigé vers une nouvelle boîte de dialogue. Sélectionnez l’option « Importer les e-mails de mon autre compte (POP3) » puis cliquez sur le bouton « Suivant ».  Dans la boîte de dialogue résultante, vous devez entrer dans les zones correspondantes, les différentes informations en rapport avec votre adresse e-mail professionnelle.
Dans la boîte de dialogue résultante, vous devez entrer dans les zones correspondantes, les différentes informations en rapport avec votre adresse e-mail professionnelle.
- Adresse e-mail : Utilisez la nouvelle adresse e-mail professionnelle que vous souhaitez configurer.
- Nom d’utilisateur : c’est le nom que vous avez utilisé au moment de la création de votre adresse
- Mot de passe : vous devez utiliser le mot de passe que vous avez choisi lors de la création de votre adresse e-mail sur les serveurs de votre fournisseur de boîtes mails
- Serveur POP : vous pouvez obtenir le nom du serveur POP auprès de votre hébergeur. Généralement, vous pouvez trouver ces informations dans votre compte d’hébergement.
Choisissez le port à utiliser et sélectionnez l’option « Vous devez toujours utiliser une connexion sécurisée (SSL) lorsque vous récupérez vos mails ». Terminez votre configuration en cliquant sur le bouton « Ajouter un compte ».
Terminez votre configuration en cliquant sur le bouton « Ajouter un compte ».
Vous serez redirigé vers une nouvelle boîte de dialogue avec la confirmation si vos paramètres sont corrects. Et les étapes suivantes sont presque similaires à celles que vous avez suivies pour ajouter une adresse Gmail gratuite.
Organiser vos mails pour les gérer efficacement avec des filtres
Maintenant, vous avez configuré plusieurs adresses e-mails. Cela implique que tous les mails reçus seront classés dans la boîte de réception principale.
Si vous recevez plusieurs messages, cela peut devenir encombrant. Heureusement, vous pouvez classer tous les mails reçus selon qu’ils sont destinés à telle ou telle autre adresse.
Pour cela, ouvrez les paramètres de votre compte principal et rendez-vous dans la section « Général ». Défilez l’interface vers le bas et déroulez le menu « Type de boîte de réception ».
Ensuite, sélectionnez l’option « Plusieurs boîtes de réception ».

Enregistrez vos modifications et vous serez redirigé vers une nouvelle interface.
Vous avez ainsi la possibilité d’ajouter des filtres pour rediriger les mails en fonction de l’adresse e-mail de destination. Vous pouvez utiliser le filtre « to:votreadresse@gmail.com ». Vous pouvez aussi ajouter un nom à chaque filtre que vous configurez.

Vous devez enregistrer vos modifications. Revenez par la suite dans votre boîte de réception et vous pouvez constater que les mails sont classés en fonction de filtres que vous avez ajoutés.

Ajouter une signature aux mails envoyés
Vous pouvez également configurer des signatures pour vos différentes adresses. Cela suppose qu’une signature est associée à une adresse e-mail distincte.
Pour ce faire, ouvrez les paramètres et rendez-vous dans la section « Général ».
Défilez l’interface vers le bas et accédez à la section signature. Cliquez sur le bouton « Créer ».

Une fois que vous avez cliqué sur le bouton indiqué, un tableau contextuel sera affiché dans votre interface. Attribuez un nom à votre signature puis cliquez sur le bouton « Créer ».

Dans l’interface résultante, vous pouvez commencer à concevoir votre signature. Choisissez également l’adresse e-mail rattachée à cette signature.

N’oubliez pas d’enregistrer vos modifications une fois que vous avez terminé.
Conclusion
🥳Toutes nos félicitations pour avoir lu ce guide complet. Vous avez appris comment gérer plusieurs adresses Gmail dans une seule boîte de réception. Vous avez également appris pourquoi cette façon de gérer vos mails vous aidera à être efficace. Maintenant, vous savez ce qui vous reste à faire.